
CheckSuite Checks-Beschreibung
Prüfung der Baugruppenzwangsbedingungen
Funktionsweise
Überprüft, ob sich in der Baugruppe oder einer Unterbaugruppe eine Komponente befindet, dessen Position nicht zur Gänze durch Zwangsbedingungen bestimmt wurde.
Beispiel
Erstellen Sie eine Baugruppe, fügen Sie eine Komponente hinzu und fixieren Sie diese mit einer Zwangsbedingung das der Baugruppen-Navigator wie folgt aussieht:
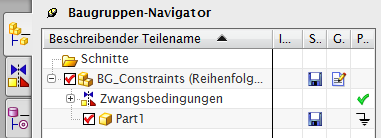
Danach fügen Sie eine zweite Komponente hinzu und positionieren diese per Zwangsbedingung so, dass ein Freiheitsgrad bestehen bleibt.
Wenn Sie danach eine weitere Komponente hinzufügen, diese mit Zwangsbedingungen positionieren, aber bewusst einen Freiheitsgrad offen lassen, dann sollte die Prüfung dies erkennen.
Selbst können Sie die Freiheitsgrade überprüfen wenn Sie auf Komponentenpositionen / Freiheitsgrade anzeigen klicken und die entsprechenden Komponenten auswählen bzw. wenn im Baugruppen-Navigator unter Position ein bei einer Komponente zu finden ist.
Automatische Reparatur
Ist in dieser Prüfung nicht enthalten!
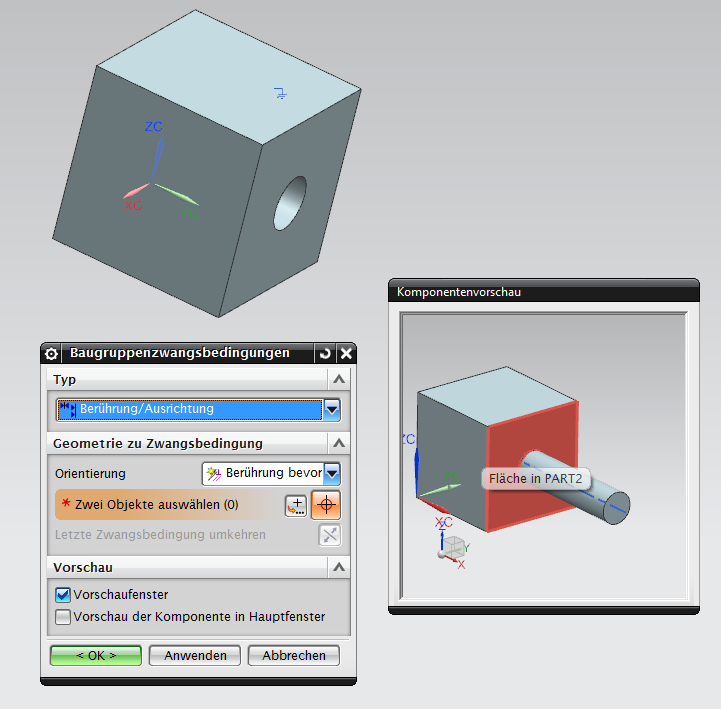
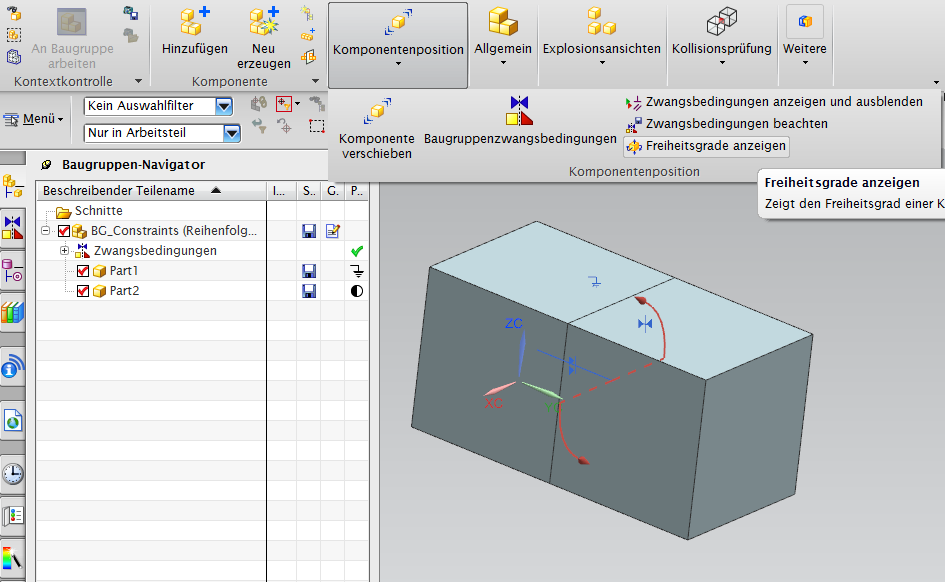
Prüfung auf Körperflächen Überschneidung
Funktionsweise
Überprüft ob sich in der Baugruppe oder dem Model ein Körper befindet in dem sich zwei Flächen miteinander schneiden.
Beispiel
Erstellen Sie eine Skizze ähnlich der Skizze in der folgenden Abbildung.
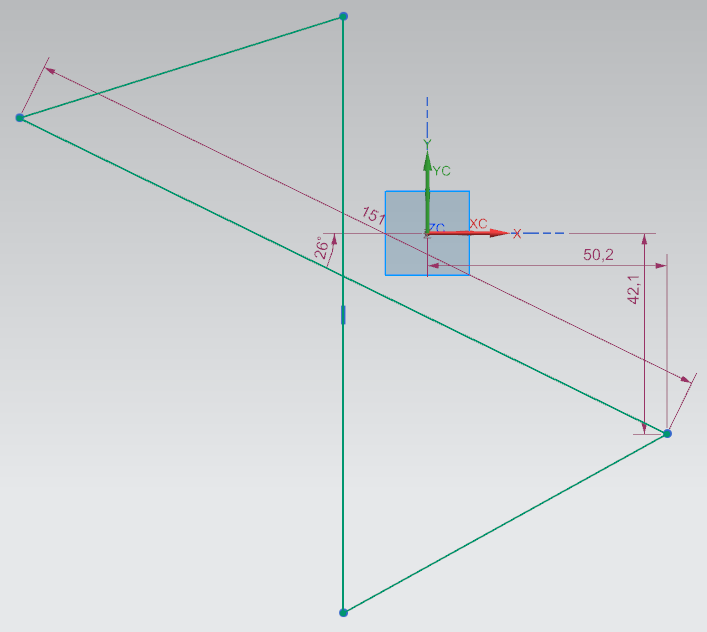
Wählen Sie:
 | Einfügen ► Gitterfläche ► Oberfläche mit n Seiten |
 | Insert ► Mesh Surface ► N-sided Surface |
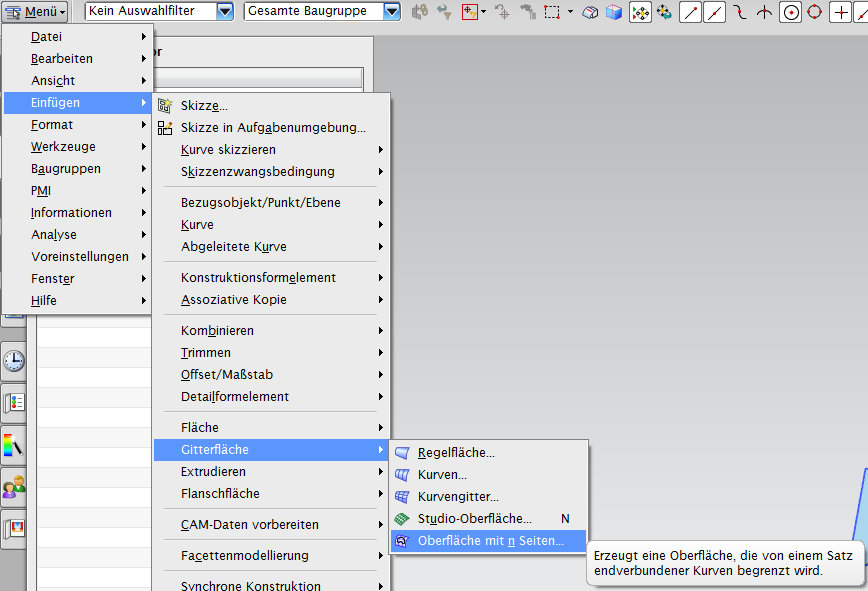
Wählen Sie die 4 Kurven der Skizze aus und klicken sie OK.
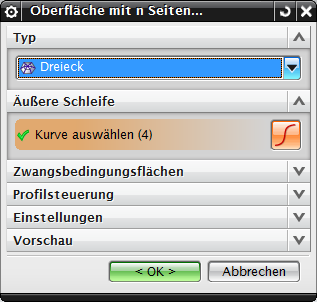
Danach erkennt die Prüfung dass sich diese Fläche mit sich selbst schneidet.
Automatische Reparatur
Ist in dieser Prüfung nicht enthalten!
Prüfung auf korrupte WAVE Links
Funktionsweise
Überprüft ob in der Baugruppe oder einer Unterbaugruppe ein Wave Link besteht der nicht mehr aufgelöst werden kann.
Beispiel
Erstellen Sie eine Baugruppe und fügen Sie 2 Komponenten hinzu, damit der Baugruppen-Navigator wie folgt aussieht:
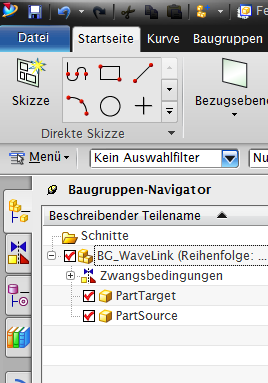
Danach legen Sie eines der beiden Komponenten als aktives Arbeitsteil fest.
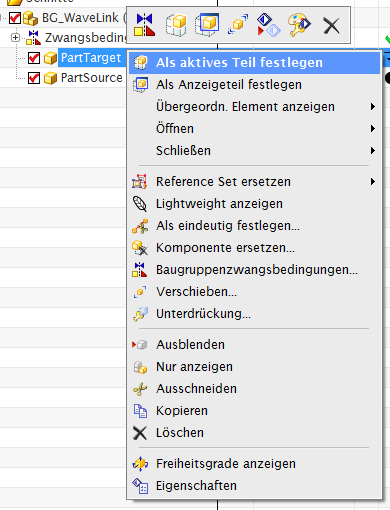
Dann wählen Sie unter Formelement / Weitere den „WAVE Geometrie-Linker“
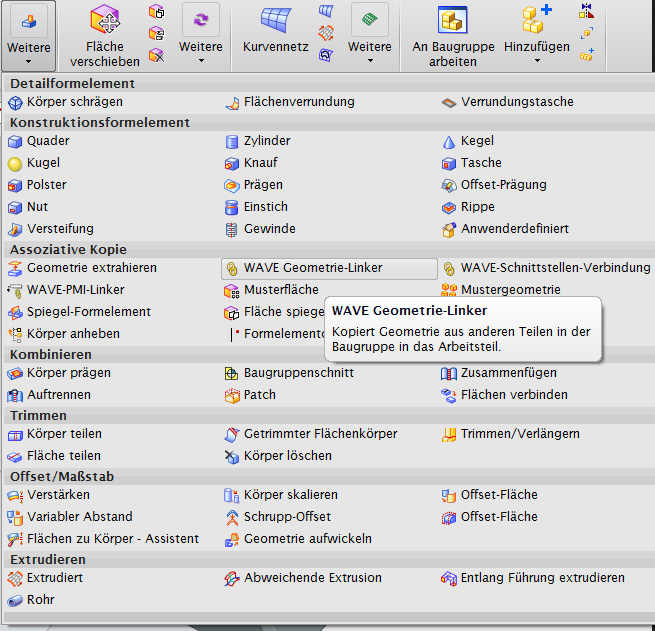
Wählen Sie im Dialog einen Körper aus und klicken Sie OK.
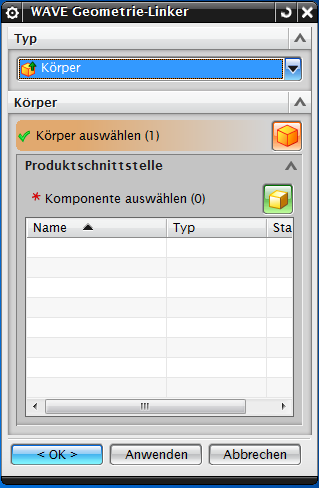
Nach diesem Schritt sollten Sie erfolgreich einen WAVE-Link erstellt haben. Wenn Sie nun die als WAVE-Link hinzugefügte Komponente aus der Baugruppe entfernen, ist der WAVE-Link zerstört, und der Teile-Navigator sieht wie folgt aus:
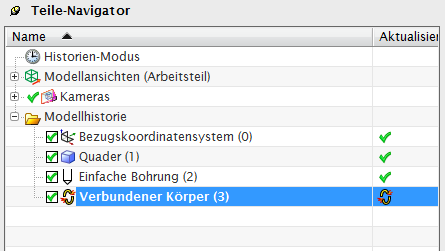
Bei einer Prüfung wird dieser offene Link entdeckt.
Automatische Reparatur
Ist in dieser Prüfung nicht enthalten!
Prüfung auf beschädigte Schraffuren(Hatch)
Funktionsweise
Überprüft ob eine Zeichnung eine beschädigte Schraffur enthält.
Automatische Reparatur
Ist in dieser Prüfung nicht enthalten!
Prüfung der Bemaßungs-Dezimalstellen
Funktionsweise
Überprüft ob Bemaßungen und die Angegeben Toleranzen mit mindestens zwei Stellen hinter dem Komma angegeben sind.
Beispiel
Wenn Sie eine Zeichnung eines Teils machen und eine Bemaßung einfügen erkennt die Prüfung dies bereits als fehlerhaft.
Um dies zu verhindern müssen Sie wie folgt vorgehen:
Stellen Sie bei der entsprechenden Bemaßung Toleranzen ein.
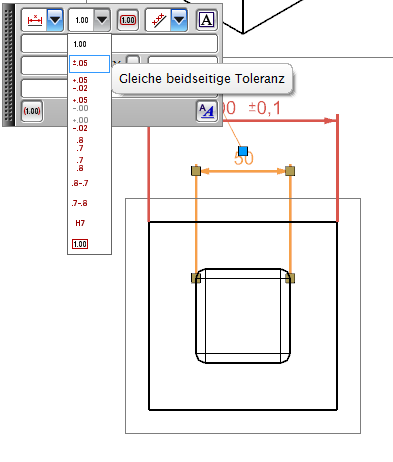
Stellen Sie die Anzahl der Dezimalstellen der Bemaßung mindestens auf 2.
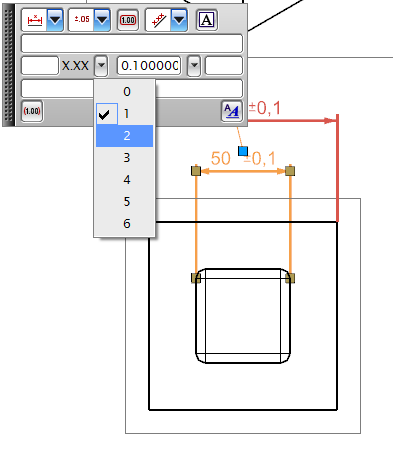
Stellen Sie die Anzahl der Dezimalstellen der Bemaßungstoleranz mindestens auf 2.
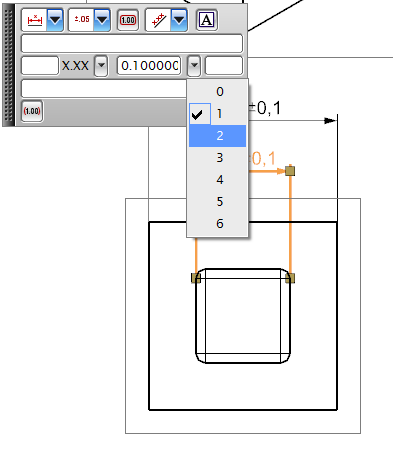
Danach beanstandet die Prüfung die Bemaßung nicht mehr.
Automatische Reparatur
Ist in dieser Prüfung nicht enthalten!
Prüfung der Zeichnungsaktualität
Funktionsweise
Überprüft ob die in den Zeichnungen abgebildeten Komponenten alle aktuell sind.
Beispiel
Um diesen Fehler zu provozieren müssen sie ein Teil erzeugen, und eine Zeichnung dieses Teils anfertigen. Wenn sie das Teil nun weiterbearbeiten, sieht der Teile-Navigator wie folgt aus.
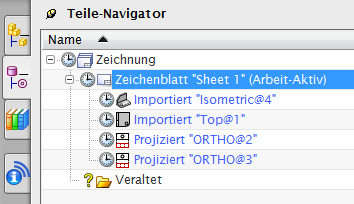
Wenn im Teile-Navigator ein Uhren-Symbol vor dem Zeichenblatt steht, erkennt dies auch die Prüfung als Fehler.
Mit folgendem Befehl können Sie das Zeichenblatt aktualisieren:
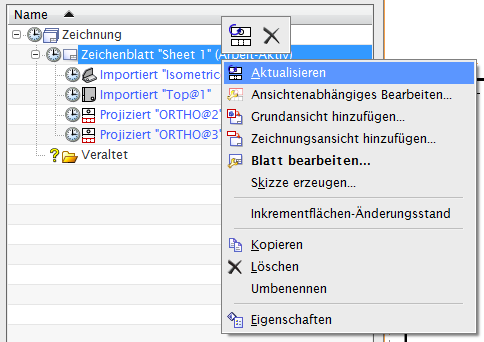
Automatische Reparatur
Ist in dieser Prüfung nicht enthalten!
Prüfung auf Flächenselbstschneidung
Funktionsweise
Überprüft ob sich in der Baugruppe oder dem Model eine Fläche befindet die sich mit sich selbst schneiden.
Beispiel
Erstellen Sie einen Part, und fügen Sie darin mit dem Befehl eine Skizze ein.
 | Einfügen ► Skizze |
 | Insert ► Sketch |
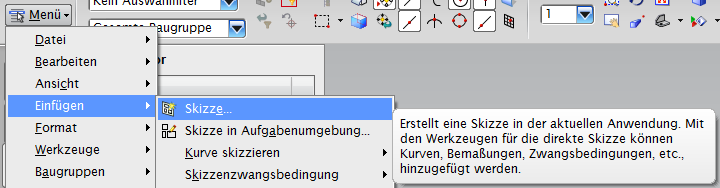
Wählen Sie für die Skizze eine Fläche oder Ebene aus. Erstellen Sie eine Skizze ähnlich der in der folgenden Abbildung.
Klicken Sie auf Skizze beenden.
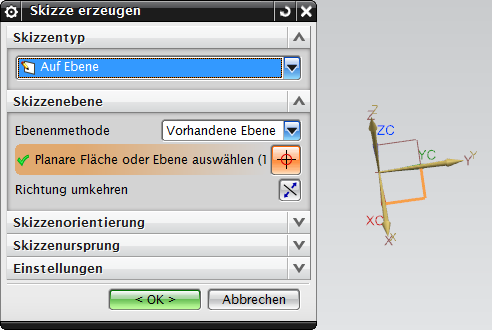
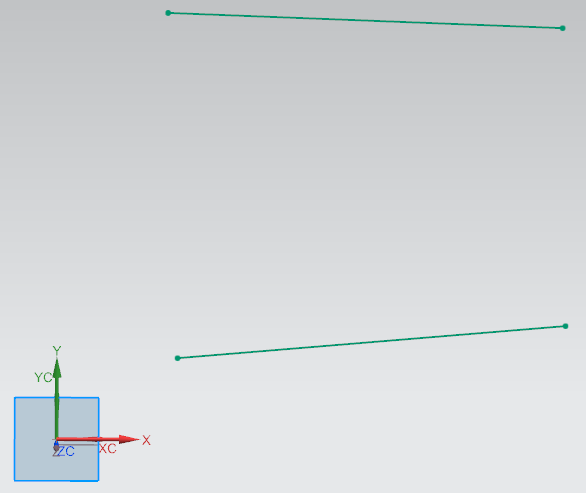
Wählen Sie
 | Einfügen ► Gitterfläche ► Regelfläche… |
 | Insert ► Mesh Surface ► Ruled |
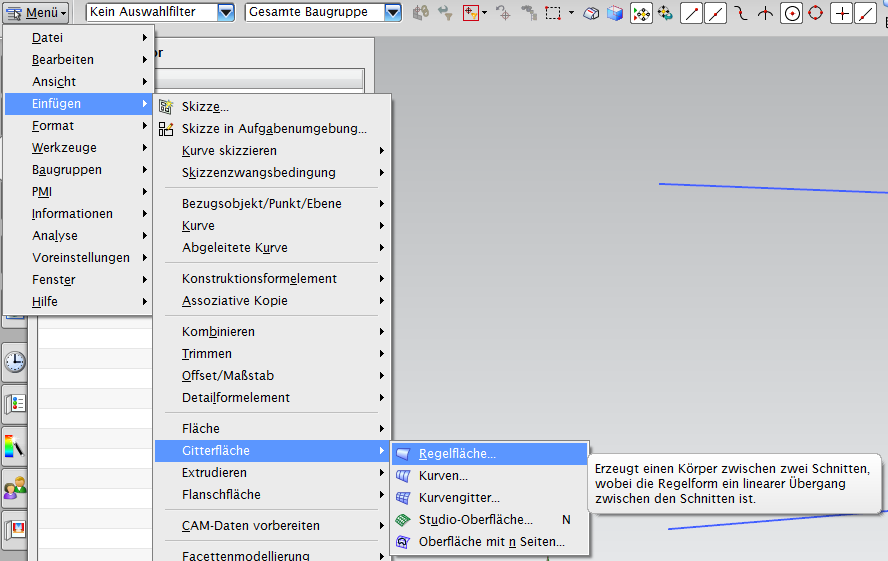
Es wird ein Dialog geöffnet, in dem Sie die beiden Linien als Kurven auswählen, und zwar jeweils in gegenläufiger Richtung.
Wenn Sie OK klicken entsteht eine sich selbst schneidende Fläche welche von der Prüfung erkannt wird. (siehe folgende Abbildung)
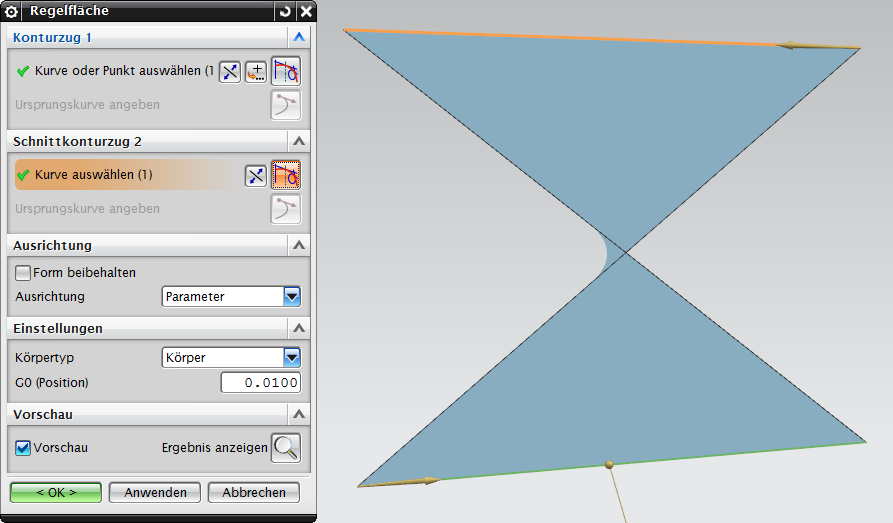
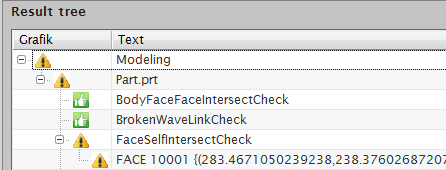
Automatische Reparatur
Ist in dieser Prüfung nicht enthalten!
Prüfung der Formelemente-Zwangsbedingungen
Funktionsweise
Überprüft ob sich in dem Model ein Formelement befindet, welches nicht zur Gänze durch Zwangsbedingungen bestimmt wurde.
Beispiel
Platzieren Sie wie in den folgenden Bildern beschrieben einen Knauf auf einem Quader.
Wählen sie das Formelement Knauf:
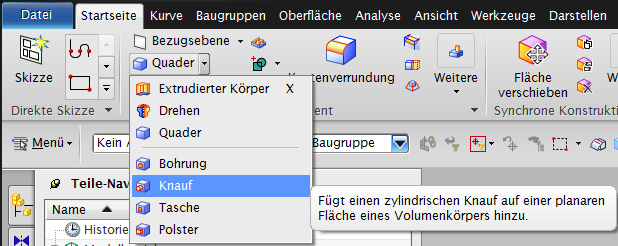
Klicken Sie auf eine Fläche des Quaders, stellen die Werte des Knaufs ein und klicken OK.
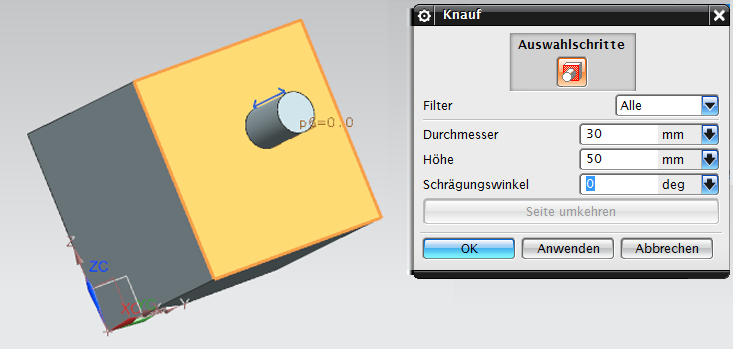
Wählen Sie zur Bemaßung „senkrecht“ und klicken Sie auf eine Kante des Quaders.
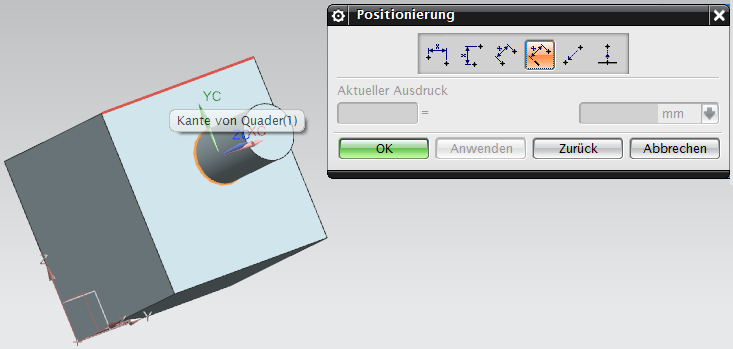
Geben Sie einen Wert ein und klicken Sie auf OK.
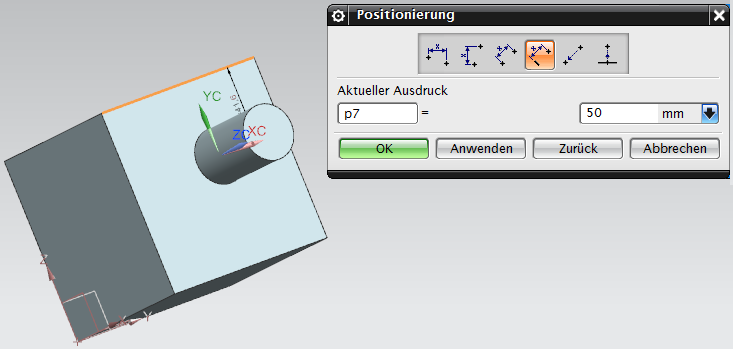
Der Knauf ist nun nur zu einer Kante bemaßt.
Somit ist er in Richtung der Kante noch nicht bemaßt, und die Prüfung erkennt dies als Fehler.
Um die Bemaßung hinzuzufügen müssen Sie im Teile-Navigator mit der rechten Maustaste auf den Knauf und dann auf Positionierung bearbeiten klicken.
Automatische Reparatur
Ist in dieser Prüfung nicht enthalten!
Prüfung auf Verrundungs-/Fasenverweise
Funktionsweise
Überprüft ob im Model ein Formelement auf eine Fase oder eine Verrundung verweist.
Beispiel
Diese Prüfung gibt einen Fehler aus wenn Sie z.B. in eine Fase bohren.
Erstellen Sie dazu einen Quader und eine Fase auf einer der Kanten des Quaders so dass das Ergebnis in etwa so aussieht:
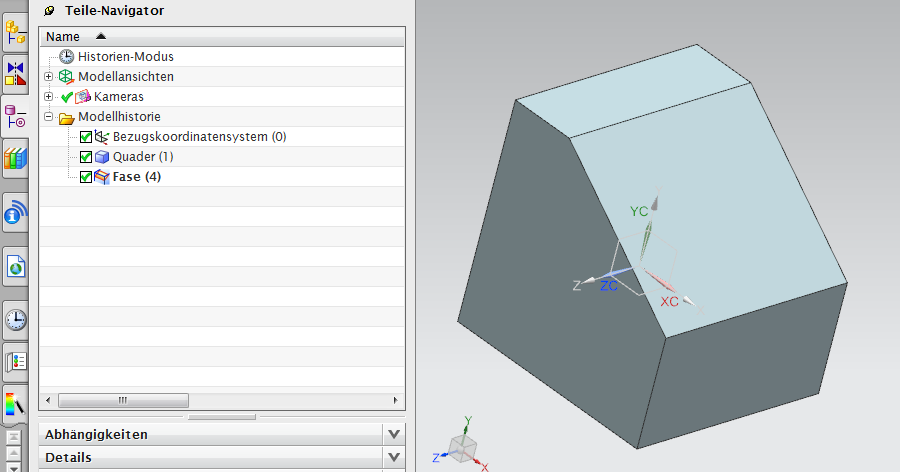
Wählen Sie danach das Formelement Bohrung aus und klicken Sie auf die durch die Fase entstandene Fläche und positionieren Sie den damit erstellten Punkt entsprechend.
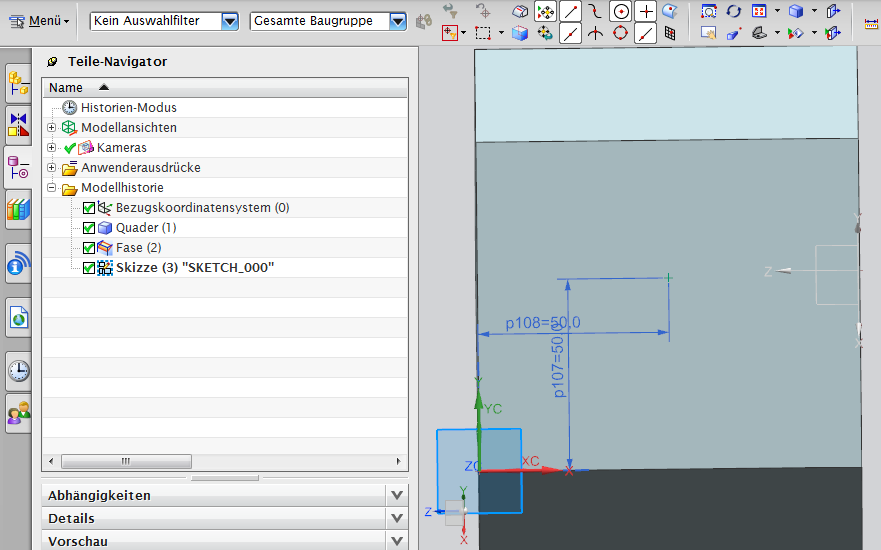
Klicken Sie danach auf Skizze beenden, stellen Sie die Bohrungs-Einstellungen ein und klicken Sie auf Ok. Danach erkennt die Prüfung dies als Fehler.
Automatische Reparatur
Ist in dieser Prüfung nicht enthalten!
Prüfung auf Formelement-Alarme
Funktionsweise
Überprüft ob im Model ein Formelement Alarme hat.
Beispiel
Die Formelement Alarme können mit Hilfe des Kontext-Menüs im Teile-Navigator angezeigt werden:
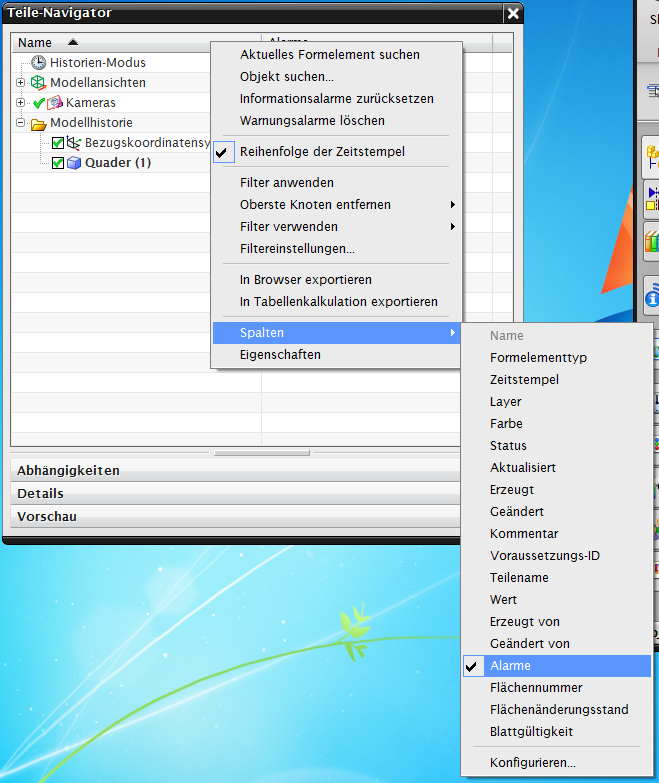
Formelement Alarme werden ausgegeben wenn ein Formelement mit den angegebenen Einstellungen nicht oder nicht richtig erstellt werden kann.
Wenn Sie z.B. auf einem Würfel mit Kantenlänge 100mm eine symmetrische Fase mit Abstand 200mm erstellen wollen, würde vom eigentlichen Würfel nichts mehr übrig bleiben. In diesem Fall gibt das Formelement Fase einen Alarm aus.
Gibt ein Formelement jedoch bereits beim Erstellen einen Alarm aus, ist das Erstellen nicht möglich.
Um trotzdem einen Fehler der Prüfung zu provozieren, müssen sie einen Würfel mit Kantenlänge 1000mm erstellen, eine symmetrische Fase mit dem Abstand 200mm erstellen, und dann den Würfel auf Kantenlänge 100mm verkleinern. Danach sieht der Teile-Navigator wie folgt aus:
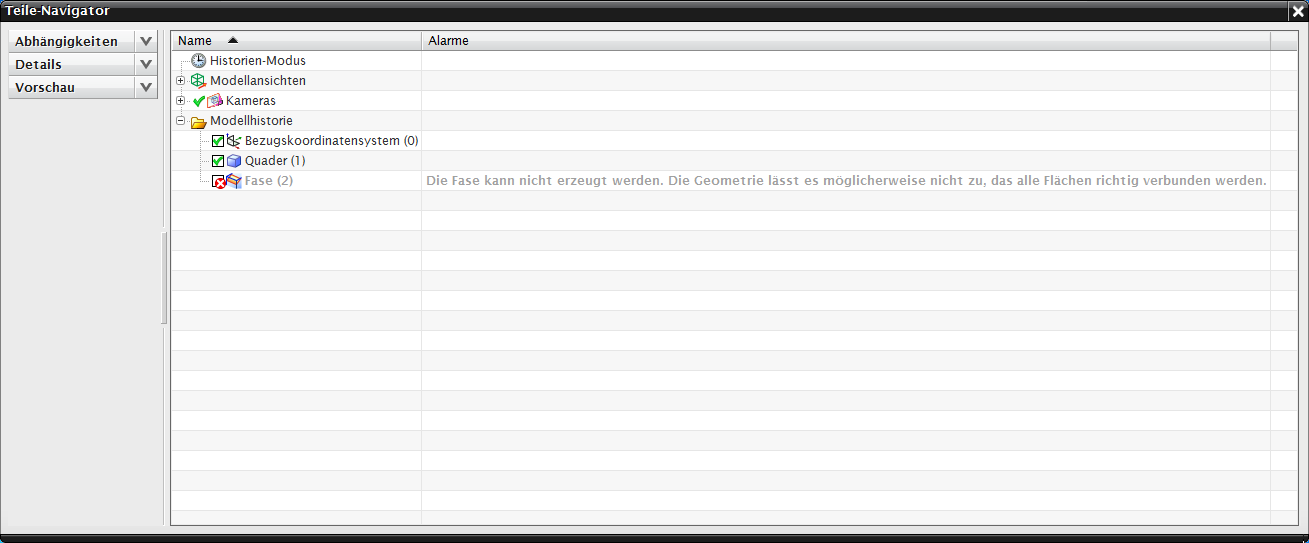
Automatische Reparatur
Ist in dieser Prüfung nicht enthalten!
Prüfung auf ausgeblendete Komponenten
Funktionsweise
Überprüft ob in der Baugruppe oder einer Unterbaugruppe eine Komponente ausgeblendet ist.
Beispiel
Diese Prüfung erkennt wenn man im Baugruppen-Navigator eine Komponente ausblendet. (mit Rechts-Klick auf die Komponente und Ausblenden)
Siehe Bildschirmausschnitt:
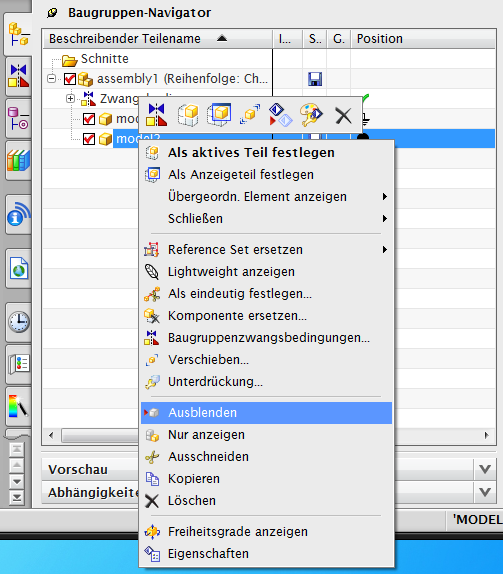
Danach findet die Prüfung die ausgeblendete Komponente:
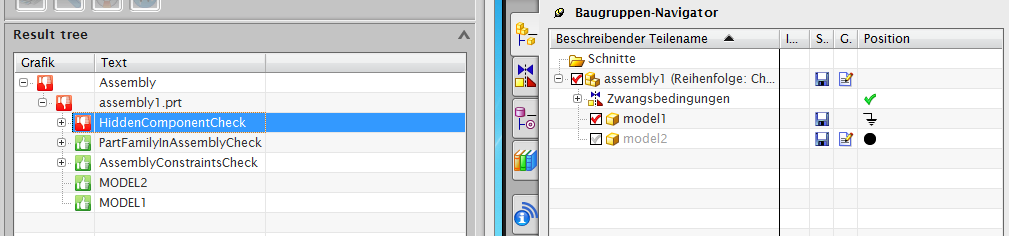
Automatische Reparatur
Ist in dieser Prüfung nicht enthalten!
Prüfung auf ausgeblendete Objekte
Funktionsweise
Überprüft ob im Model Kurven, Körper, Flächen von Körpern oder Kanten von Körpern ausgeblendet wurden.
Beispiel
Klicken Sie im Teile-Navigator mit der rechten Maustaste auf ein Formelement, und klicken im Kontextmenü auf Ausblenden.
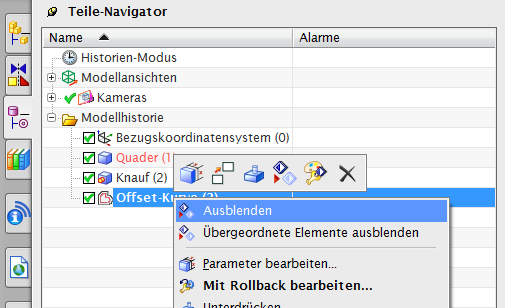
Danach findet die Prüfung das ausgeblendete Formelement.
Automatische Reparatur
Ist in dieser Prüfung nicht enthalten!
Prüfung des aktuellen Formelements
Funktionsweise
Überprüft ob das aktuelle Formelement auch das letzte Formelement ist.
Beispiel
Um einen Fehler diese Prüfung zu provozieren, müssen Sie ein Teil erstellen welches sich aus mehreren Formelementen zusammensetzt.
So das der Teile-Navigator z.B. so aussieht:
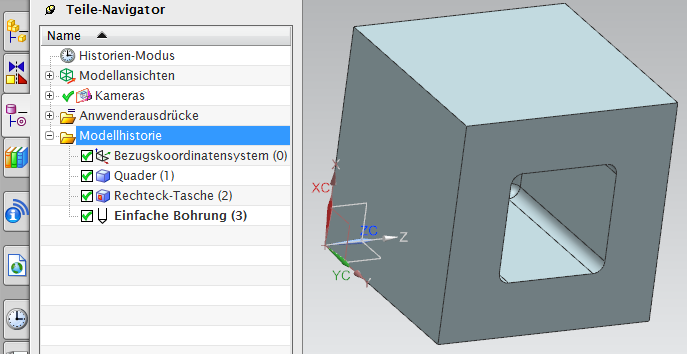
Wenn Sie nun mit der rechten Maustaste auf ein Formelement klicken, welches nicht das letzte Formelement in der Modellhistorie ist und „Formelement als aktuell festlegen“ wählen -wie in folgendem Bild gezeigt- wird dies von der Prüfung als Fehler erkannt.
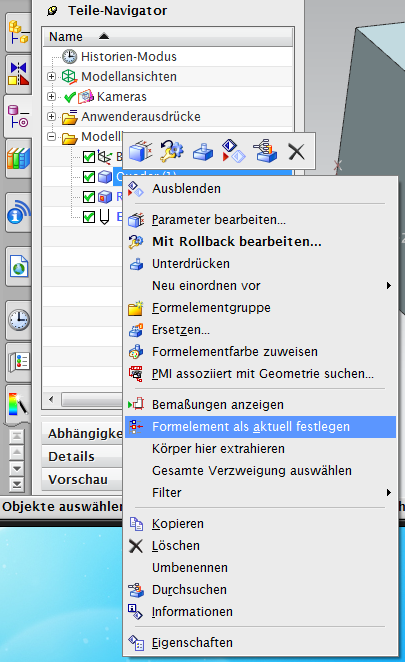
Danach sieht der Teile-Navigator wie folgt aus:
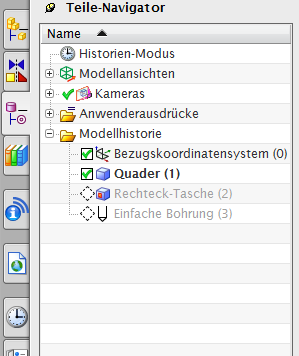
Automatische Reparatur
Es wird automatisch das letzte Formelement als aktuelles Formelement gesetzt.
Prüfung auf Layerbelegung
Funktionsweise
Überprüft ob Körper, Kurven, Skizzen, Bezugsebenen, Bezugsachsen, jeweils auf den dafür angegebenen Layern liegen.
Konfiguration
In der im CheckSuite-Ordner enthaltenen CheckSuiteChecks.xml Datei können Sie im Knoten CheckSuite/MODELING/Check mit dem name-Attribute „LayerOccupancyCheck“ im int32Vals angeben welche Objekte sie auf welchen Layern erlauben.
Gültige Objekt-Typen sind:
- Curve
- Body
- Dimension
- Note
- Label
- GDT
- DatumPlane
- Axis
- Sketch
Es müssen für alle Objekt-Typen Layer definiert werden.
Die Werte müssen in folgendem Format angegeben werden:
{<Object-Type>:{<Layer>|<Layer von>-<Layer bis>}[; …n]}[| …n]
Beispiele:
Curve:1-8|Body:9;30-39;80-100…
Beispiel
Öffnen Sie ein Teil, welches verschiedene Objekte enthält.
Wählen Sie im Menü:
 | Format ► Auf Layer verschieben |
 | Format ► Move To Layer |
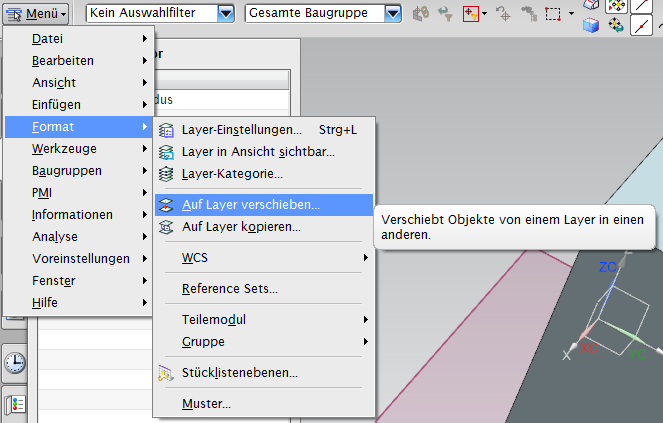
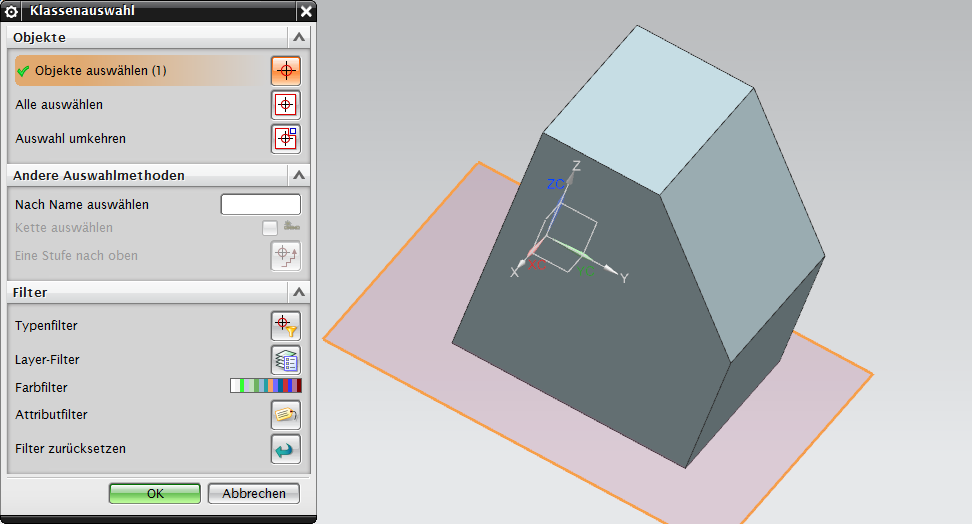
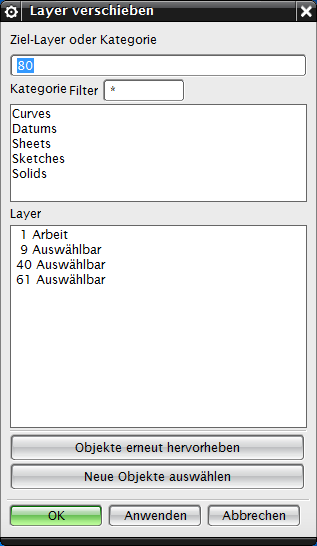
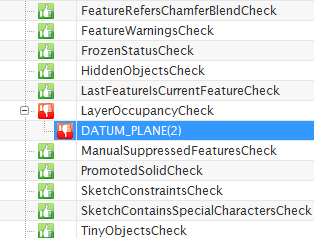
Wählen Sie ein Objekt aus und klicken Sie im Dialog auf OK:
Wählen Sie den Layer aus auf den Sie das Objekt verschieben.
In diesem Fall ist das Objekt eine Bezugsebene, welche laut dieser Konfiguration auf den Layern 40-49 erlaubt ist.
Wenn sie Layer 80 angeben, zeigt die Prüfung einen Fehler an.
Automatische Reparatur
Verschiebt die Objekte jeweils auf den ersten der für den Objekt-Type angegebenen Layer.
Prüfung auf manuelle Bemaßungstexte
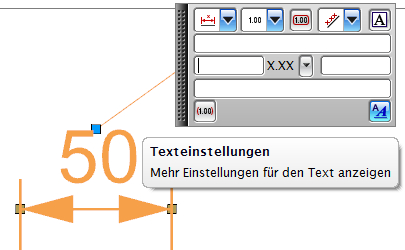

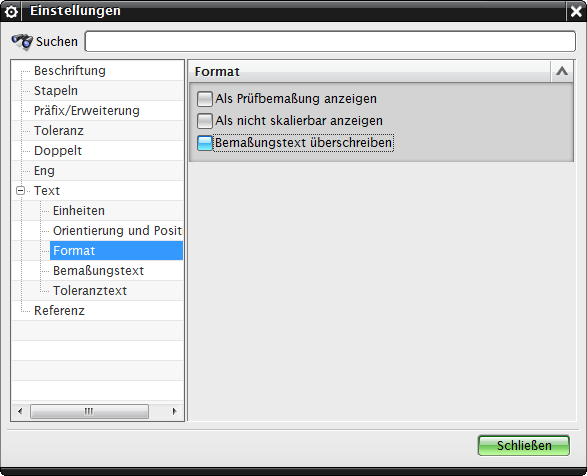
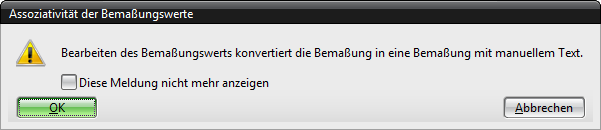

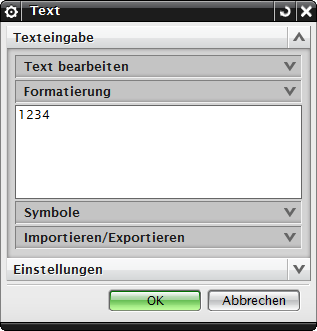
Funktionsweise
Überprüft ob in einer Zeichnung ein manueller Bemaßungstext angegeben wurde.
Beispiel
Erstellen Sie eine Zeichnung eines Teils, und fügen Sie eine Bemaßung hinzu.
Doppelklicken Sie auf die Bemaßung. Daraufhin sollte dieses Fenster erscheinen:
Klicken Sie auf das , woraufhin sich ein Einstellungen-Fenster öffnet.
Wählen Sie im Einstellungen-Fenster Text ► Format und klicken Sie auf Bemaßungstext überschreiben:
Bestätigen Sie folgende Meldung mit OK:
Im Einstellungen-Fenster erscheint ein .
Klicken Sie auf dieses und geben Sie wie in der folgenden Abbildung einen Text an:
Klicken Sie auf OK, und im Einstellungen und „Lineare Bemaßung“-Fenster auf Schließen.
Danach erkennt die Prüfung den manuellen Bemaßungstext als Fehler.
Automatische Reparatur
Ist in dieser Prüfung nicht enthalten!
Prüfung auf unterdrückte Formelemente
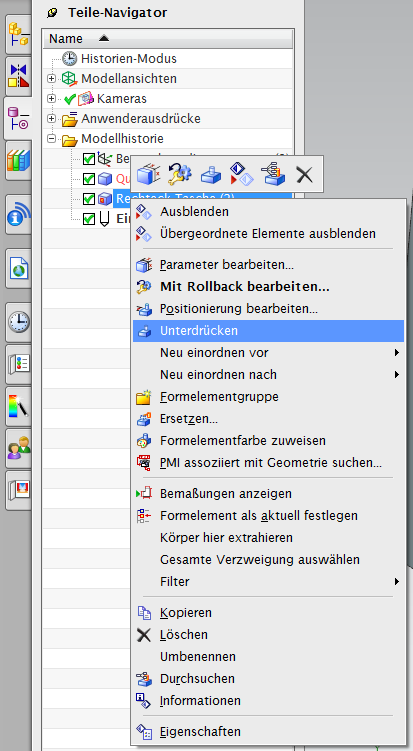
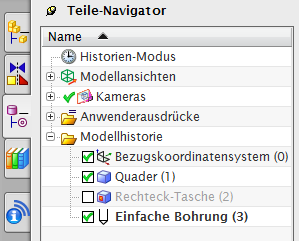
Funktionsweise
Überprüft ob im Model ein Formelement manuell unterdrückt wurde.
Beispiel
Klicken Sie wie in folgender Abbildung im Teile-Navigator mit der rechten Maustaste auf ein Formelement, und dann auf Unterdrücken:
Danach erkennt die Prüfung das unterdrückte Formelement als Fehler.
Der Teile-Navigator, bzw. das unterdrückte Formelement sieht dann wie folgt aus:
Automatische Reparatur
Ist in dieser Prüfung nicht enthalten!
Prüfung von Teilefamilien in Baugruppen
Funktionsweise
Überprüft ob ein Teilefamilien-Teil, aus dem Teile abgeleitet wurden, in der Baugruppe verwendet wird.
Beispiel
Erstellen Sie eine Teile-Familie. Dazu gehen Sie wie folgt vor: Erstellen Sie ein Teil und fügen Sie Formelemente hinzu.
Danach wählen Sie:
 | Werkzeuge ► Dienstprogramme ► Teilefamilien |
 | Tools ► Utilities ► Part Families |
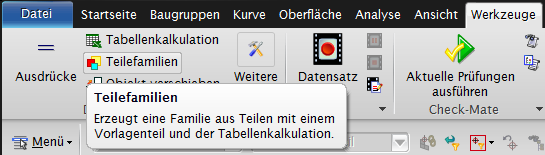
Es öffnet sich ein Dialog. Fügen Sie in diesem Dialog die Parameter der Teilefamilie als Spalten hinzu.
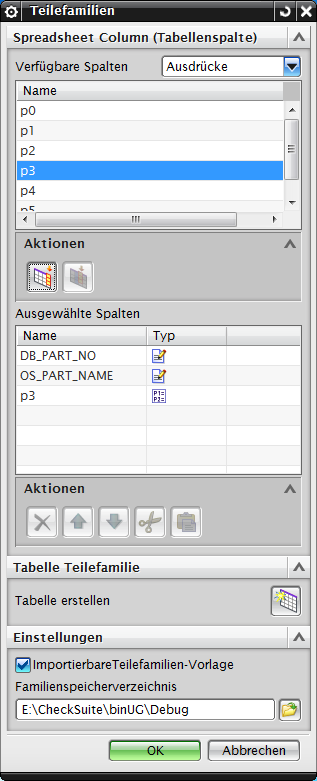
Wenn Sie danach auf Tabelle Teilefamilie ► Tabelle erstellen klicken, wird Excel geöffnet und sie können Part-Nummern, Part-Namen und die hinzugefügten Werte für die einzelnen Kind-Teile angeben.
Beispiel:
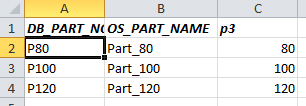
Sie können danach die Familie speichern bzw. Teile erzeugen.
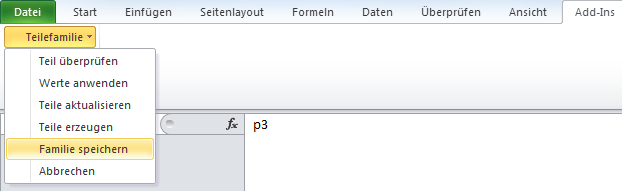
Nun haben Sie eine Teile-Familie erstellt.
Wenn Sie nun eine Baugruppe erstellen und das -Teil als Komponente hinzufügen, erkennt die Prüfung das Sie ein Vorlagen-Teil anstatt eines konkreten Kinds verwendet haben.
Automatische Reparatur
Ist in dieser Prüfung nicht enthalten!
Prüfung auf angehobene Körper
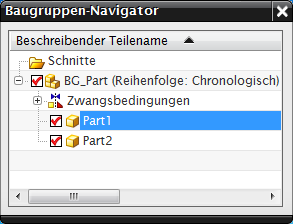
Funktionsweise
Überprüft ob in einer Baugruppe ein Körper einer Komponente auf die Baugruppe angehoben wurde.
Beispiel
Erstellen Sie eine Baugruppe und fügen Sie Komponenten hinzu, dass der Baugruppen-Navigator wie folgt aussieht:
Danach klicken Sie unter
 | Einfügen ► Assoziative Kopie ► Körper anheben… |
 | Insert ► Associative Copy ► Promote body… |
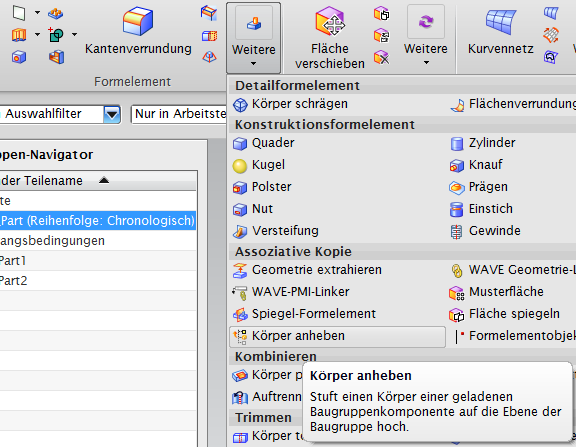
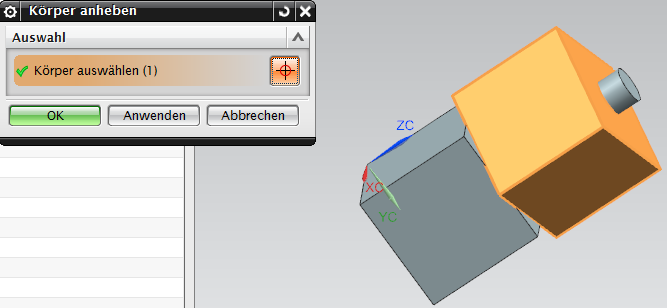
Wählen Sie einen Körper einer untergeordneten Komponente, und klicken Sie OK.
Danach ist im Teile-Navigator ein „Körper anheben“-Formelement zu finden, und die Prüfung erkennt dieses und gibt einen Fehler aus.
Automatische Reparatur
Ist in dieser Prüfung nicht enthalten!
Prüfung auf verwaiste Bemaßungen
Funktionsweise
Überprüft ob es in der Zeichnung Bemaßungen gibt, welche durch das Verändern des Teils ihr zu bemaßendes Objekt verloren hat.
Beispiel
Erstellen Sie eine Zeichnung, fügen Sie ein Part hinzu und bemaßen Sie ein Formelement in etwa so, wie in der folgenden Abbildung:
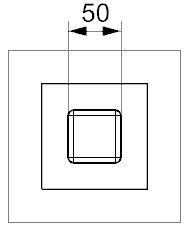
Öffnen Sie nun den Teil, entfernen Sie das Formelement, welches Sie in der Zeichnung bemaßt haben und aktualisieren Sie das Zeichenblatt.
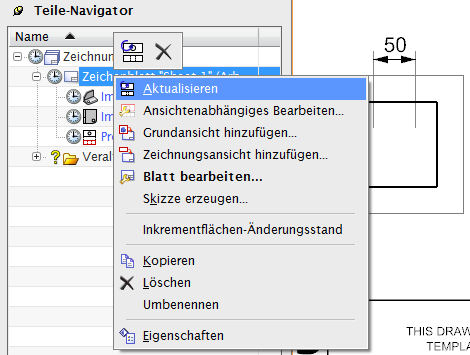
Danach werden die Bemaßungslinien wie in der folgenden Abbildung gestrichelt angezeigt, die Prüfung erkennt die Bemaßung als verwaist und zeigt einen Fehler.
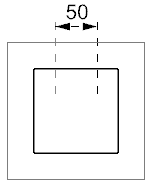
Automatische Reparatur
Ist in dieser Prüfung nicht enthalten!
Prüfung des Zeichnungsblatt-Formats
Funktionsweise
Überprüft ob das Zeichnungsblatt das richtige Format hat (A1, A2, A3, A4)
Valide Blattformate sind beispielsweise:
- A4 Hochformat
- A3 Querformat
- A2 Querformat
- A1 Querformat
Beispiel
Erstellen Sie eine leere Zeichnung ohne Vorlage.
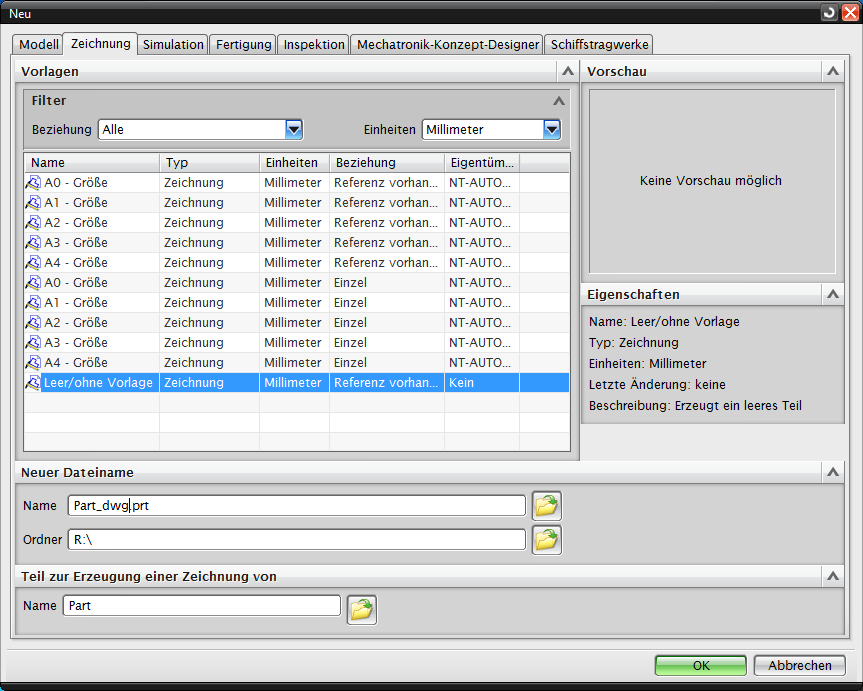
Fügen Sie ein Blatt mit benutzerdefinierter Größe ein:
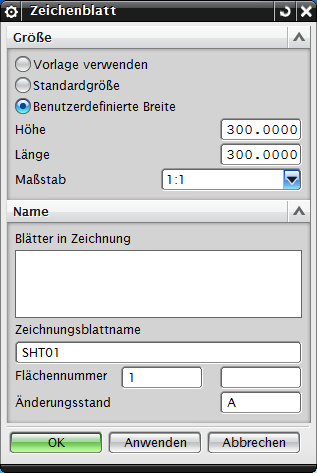
Fügen Sie eine Zeichnungsansicht hinzu, und danach erkennt die Prüfung das falsche Format.
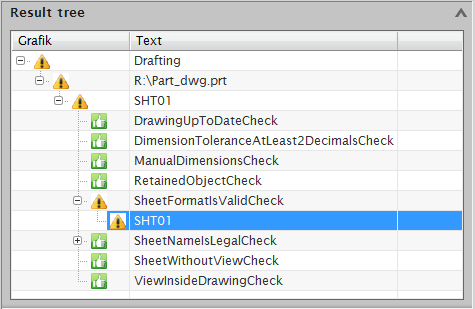
Automatische Reparatur
Ist in dieser Prüfung nicht enthalten!
Prüfung des Zeichnungsblatt-Namens
Funktionsweise
Überprüft ob der Name des Blattes valide ist.
Valide Blattnamen sind [* steht für eine Nummer]:
- SHT*
- BLATT*
- SCHEMATIC_*
- DATA
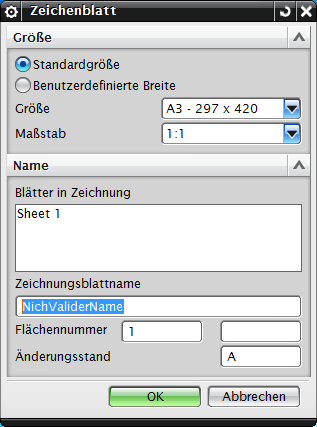
Beispiel
Fügen Sie zu einer Zeichnung ein Zeichenblatt hinzu und vergeben Sie einen Namen der nicht dem oben entsprechenden Namensschema entspricht.
Beispiele für valide Namen:
- SHT001
- BLATT017
- DATA
- DATA03
Beispiele für nicht valide Namen:
- Zeichnung1
- Sheet1
Automatische Reparatur
Ist in dieser Prüfung nicht enthalten!
Prüfung auf leere Zeichnungsblätter
Funktionsweise
Überprüft ob es in der Datei Zeichnungsblätter gibt, die keine Zeichnungsansicht auf ein Teil enthalten.
Beispiel
Erstellen sie eine Zeichnung:
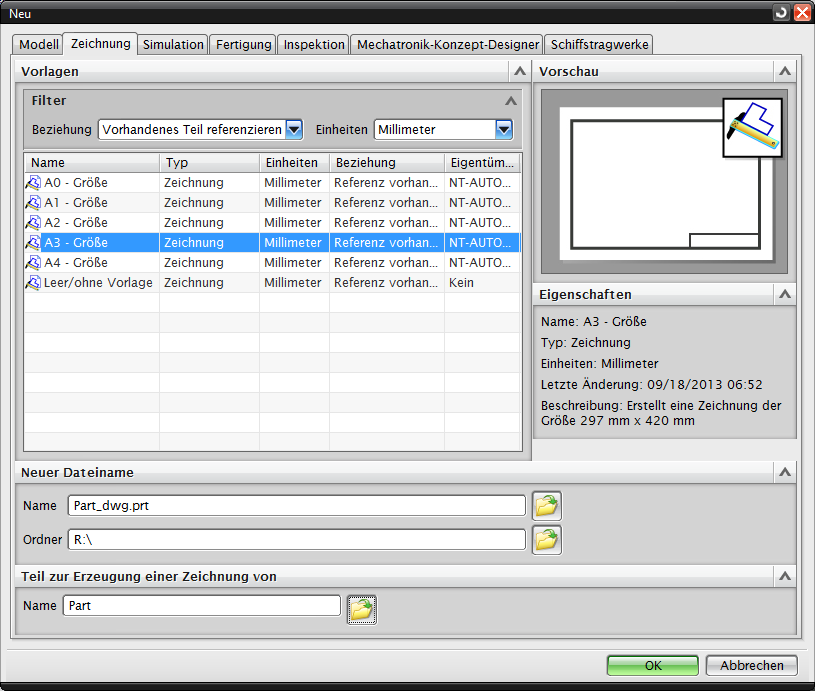
Schließen Sie den Schriftfeld ausfüllen-Dialog, und klicken Sie beim Zeichnungsansichts-Assistent auf Abbrechen.
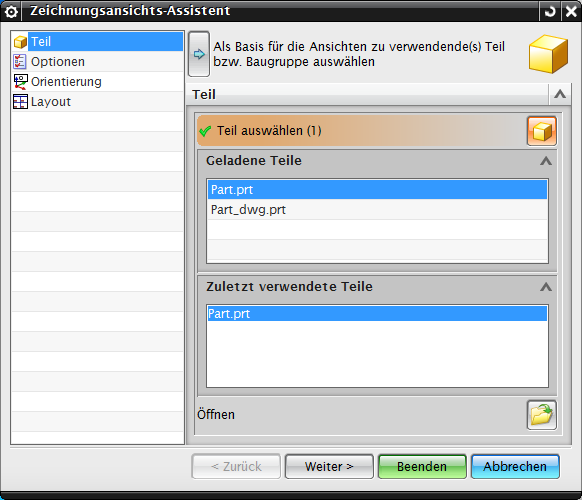
Danach erkennt die Prüfung, dass sich in dem Zeichnungsblatt keine Zeichnungsansicht auf ein Teil befindet.
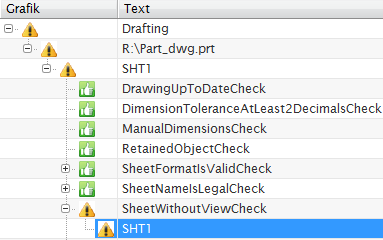
Automatische Reparatur
Ist in dieser Prüfung nicht enthalten!
Prüfung der Zwangsbedingungen in Skizzen
Funktionsweise
Überprüft ob im Model eine Skizze existiert die unter, über, oder widersprüchlich mit Zwangsbedingungen versehen wurde.
Beispiel
Erstellen Sie einen Part und fügen Sie darin mit dem Befehl eine Skizze ein.
 | Einfügen ► Skizze |
 | Insert ► Sketch |
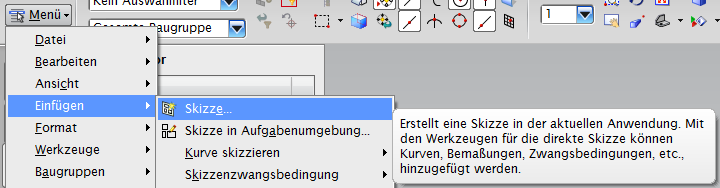
Wählen Sie für die Skizze eine Fläche oder Ebene aus.
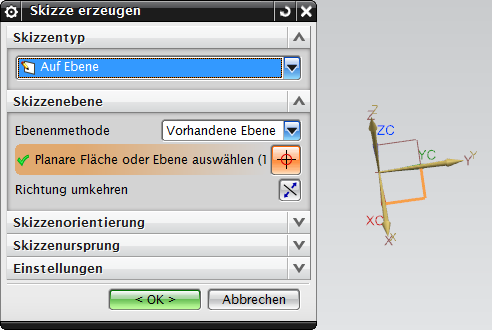
Schalten Sie die Fortlaufende automatische Bemaßung aus
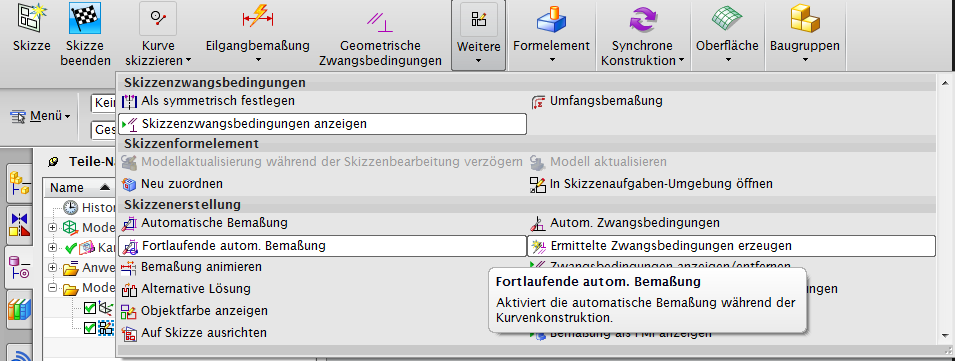
Erstellen Sie eine Skizze und lassen Sie bei der Bemaßung Freiheitsgrade offen.
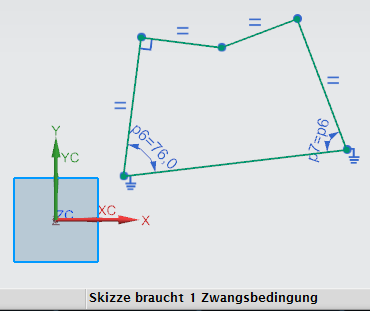
Danach erkennt die Prüfung, dass die Skizze nicht vollständig oder richtig bestimmt wurde.
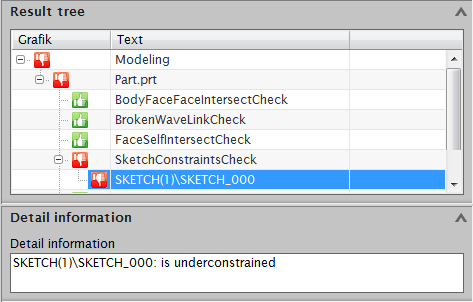
Automatische Reparatur
Ist in dieser Prüfung nicht enthalten!
Prüfung der Skizzennamen
Funktionsweise
Überprüft ob sich im Model eine Skizze mit einem Sonderzeichen im Namen befindet.
Nicht erlaubte Zeichen sind ä, ö, ü, ß, ?, %, §.
Beispiel
Erstellen Sie einen Part, und fügen Sie darin mit dem Befehl eine Skizze ein.
 | Einfügen ► Skizze |
 | Insert ► Sketch |
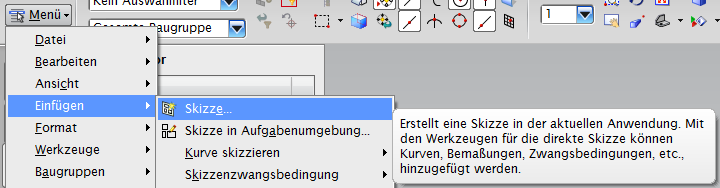
Wählen Sie für die Skizze eine Fläche oder Ebene aus.
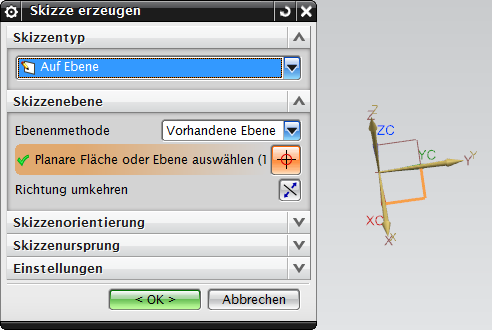
Ändern Sie den Namen der Skizze so das ein Umlaut, ein ?, ein % oder ein § darin vorkommt.
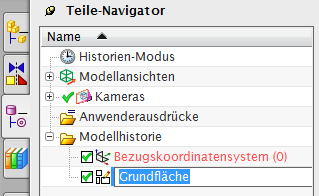
Danach erkennt die Prüfung die Sonderzeichen im Skizzennamen als Fehler.
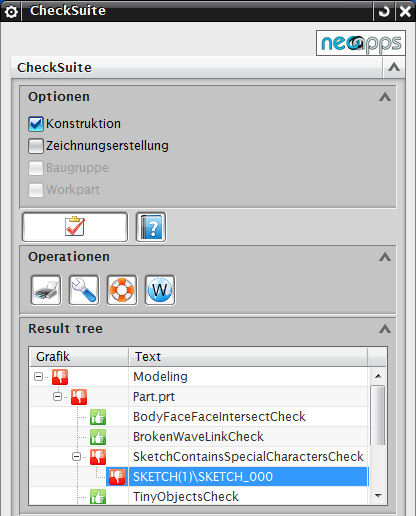
Mit Klick auf „Auto Repair“ wird der Name automatisch auf „Grundflaeche“ geändert.
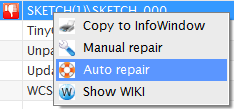
Automatische Reparatur
Entfernt ?, % und § aus dem Namen und ersetzt:
- ä durch ae
- ö durch oe
- ü durch ue
- ß durch ss
Prüfung auf kleine Objekte
Funktionsweise
Überprüft ob sich im Model ein Objekt befindet, das kleiner ist als die Standard Abstandstoleranz.
Die Standard Abstandstoleranz kann im NX9 eingestellt werden unter:
- Menübandleiste:

Datei ► Voreinstellungen ► Abstandstoleranz 
File ► Preferences ► Modeling ► General ► Distance Tolerance - Klassische Symbolleisten:

Datei ► Dienstprogramme ► Anwenderstandars ► Konstruktion ► Allgemein ► Toleranzen/Maßtäbe ► Toleranz ► Abstand 
File ► Utilities ► Customer Defaults ► Modelling ► General ► Tolerances/Scales ► Tolerance ► Distance
Beispiel
Erstellen Sie einen Part und fügen Sie darin mit dem Befehl eine Skizze ein.
 | Einfügen ► Skizze |
 | Insert ► Sketch |
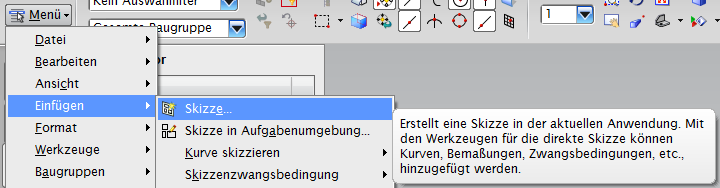
Wählen Sie für die Skizze eine Fläche oder Ebene aus.
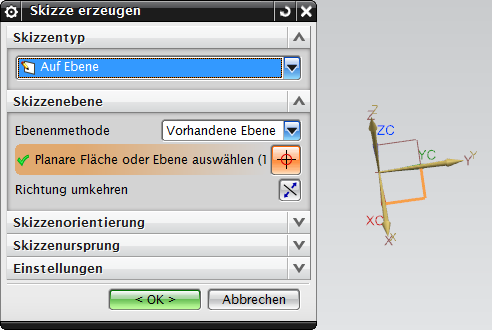
Erstellen Sie eine Skizze welche aus einem Rechteck besteht und trimmen Sie eine Ecke aus dem Rechteck ab, wie in folgender Abbildung:
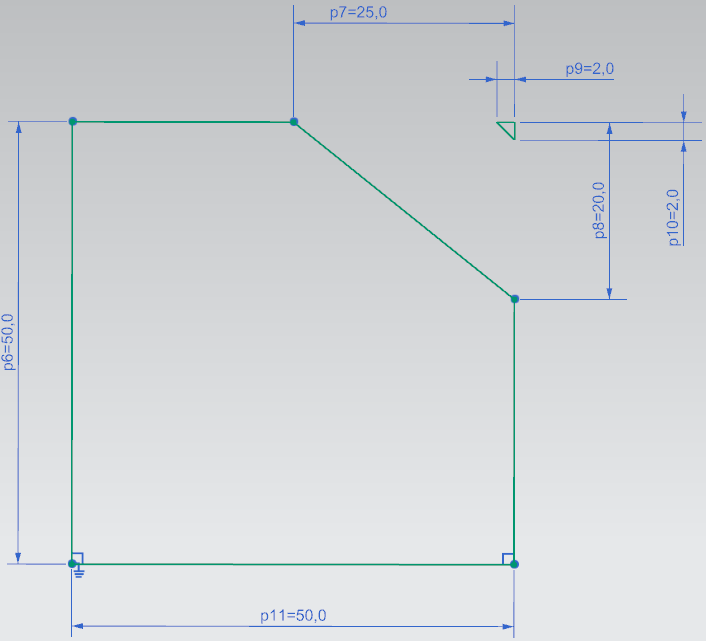
Verkleinern Sie p9 und p10 auf einen Wert kleiner der Standard Abstandstoleranz. In diesem Fall 0,001 bzw. 0,002 mm.
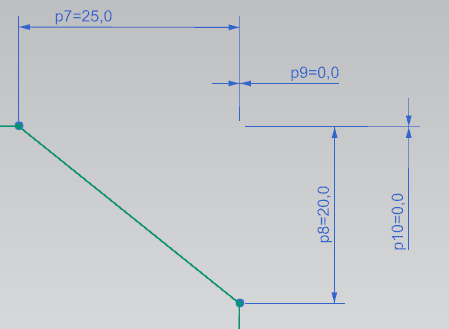
Klicken Sie auf Skizze beenden.

Wählen Sie:
 | Einfügen ► Konstruktionsformelement ► Extrudieren |
 | Insert ► Design Feature ► Extrude |
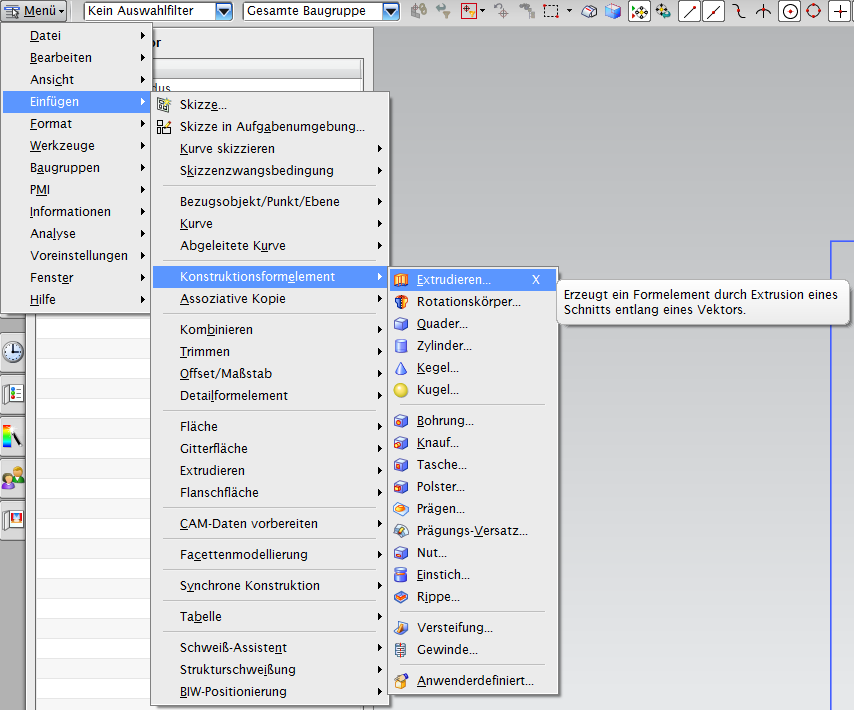
Wählen Sie im Dialog für Kurve Auswählen die Skizze aus dem Teile-Navigator
Klicken Sie im Dialog auf OK.
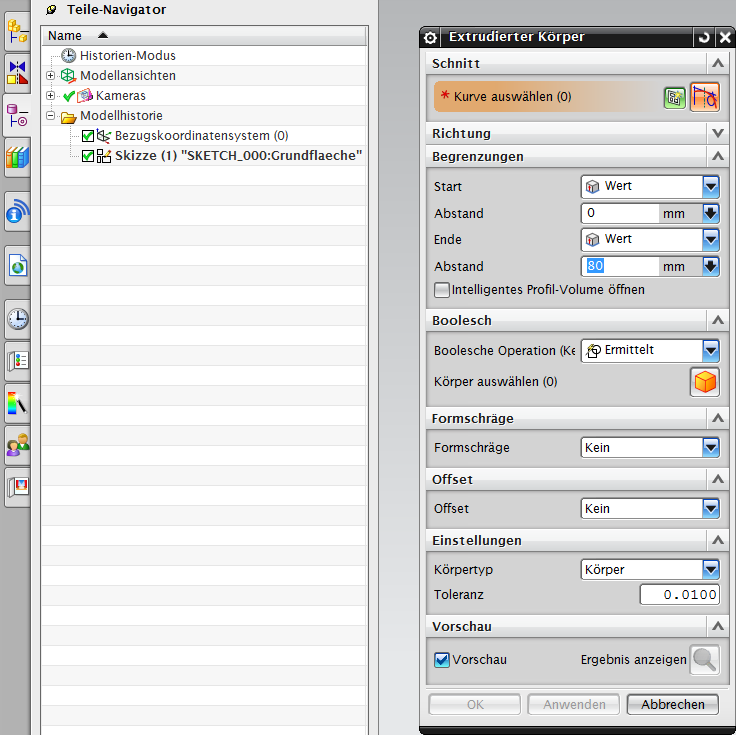
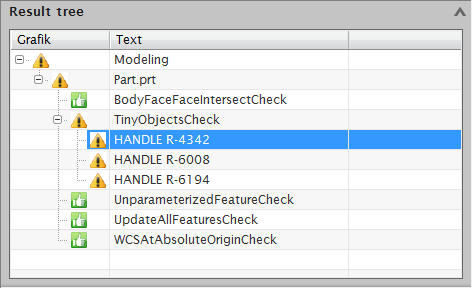
Automatische Reparatur
Ist in dieser Prüfung nicht enthalten!
Prüfung auf parameterlose Körper
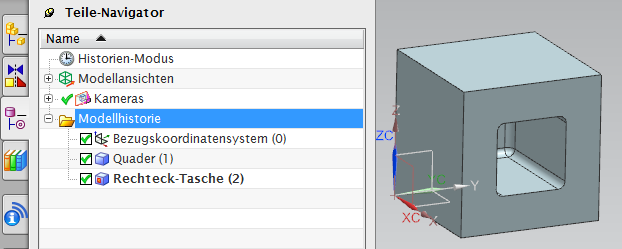
Funktionsweise
Überprüft ob sich im Model ein parameterloser Körper befindet.
Beispiel
Um einen parameterlosen Körper erstellen zu können gehen Sie wie folgt vor:
Erstellen sie einen Körper
Klicken Sie auf
 | Bearbeiten ► Formelement ► Parameter entfernen… |
 | Edit ► Feature ► Remove Parameters… |
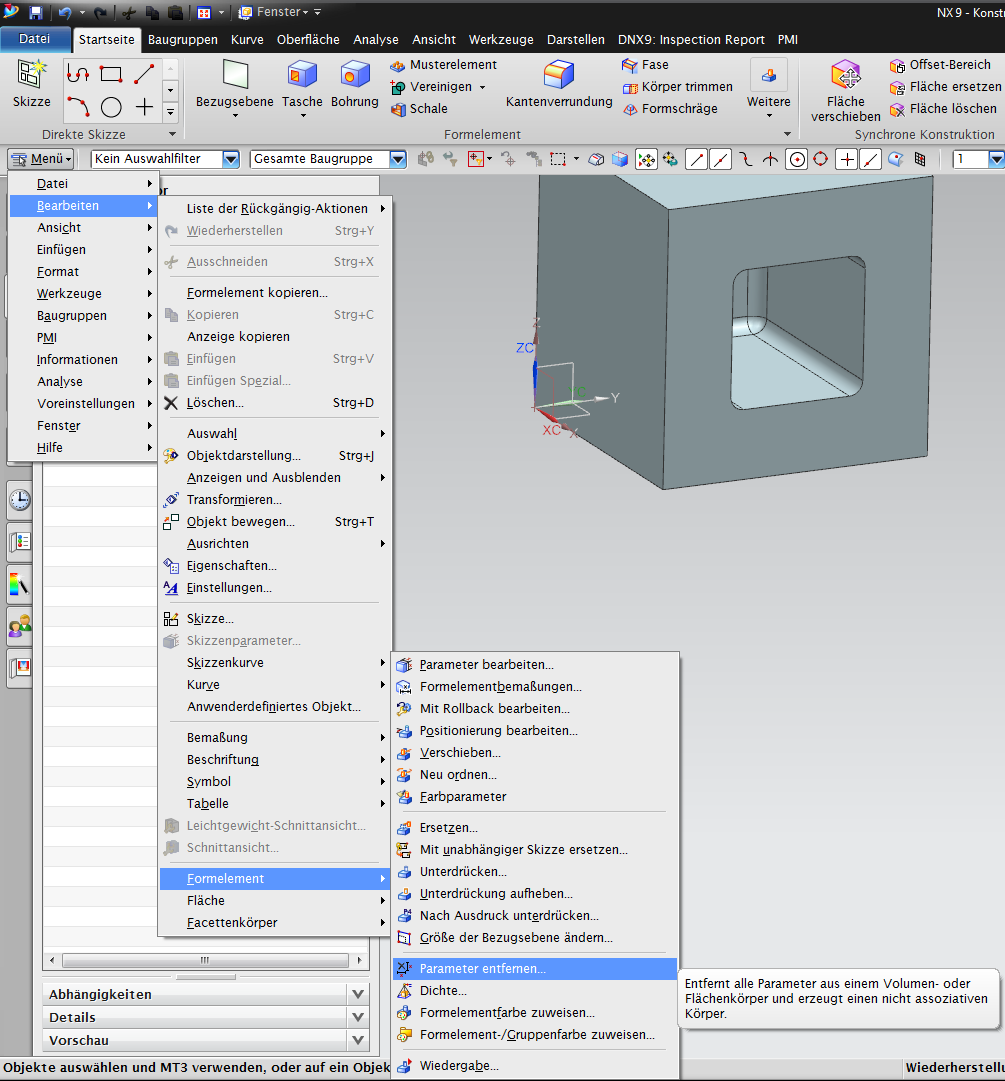
Wählen Sie den/die Körper aus

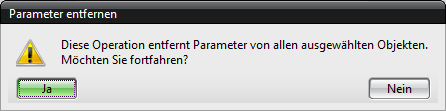
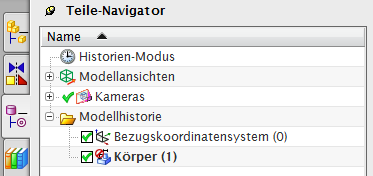
Klicken Sie auf OK und bestätigen Sie mit Ja.
Danach sieht der Teile-Navigator wie folgt aus:
Und die Prüfung gibt einen Fehler aus.
Automatische Reparatur
Ist in dieser Prüfung nicht enthalten!
Prüfung auf Positionen der Ansichten
Funktionsweise
Überprüft, ob sich eine Sicht außerhalb des Zeichnungsblatts befindet.
Beispiel
Erstellen Sie eine Zeichnung für ein Teil und platzieren Sie Zeichnungsansichten, wie in folgender Abbildung auf den Blatt.
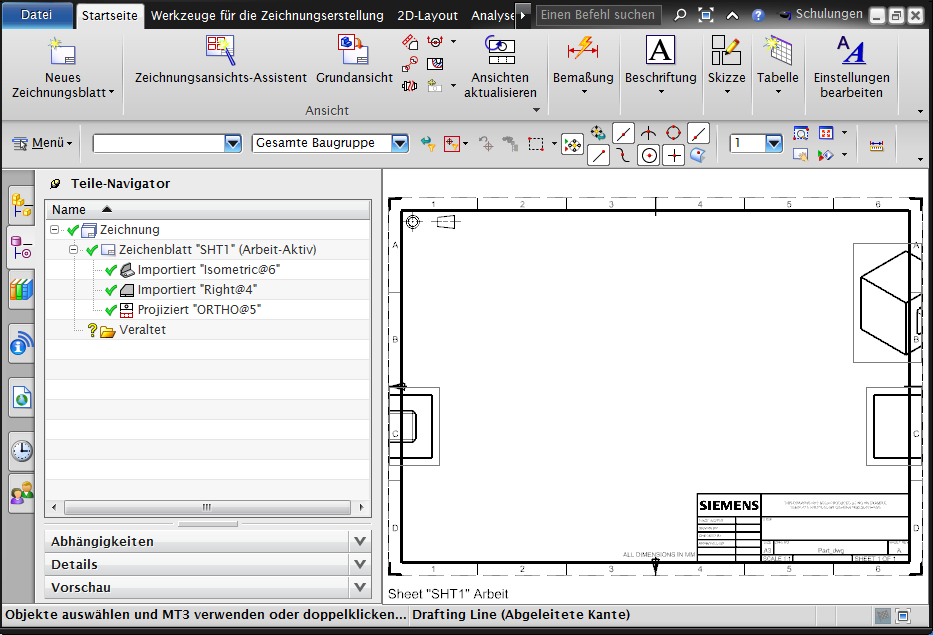
Danach erkennt die Prüfung die Positionierung der Zeichnungsansichten als Fehler.
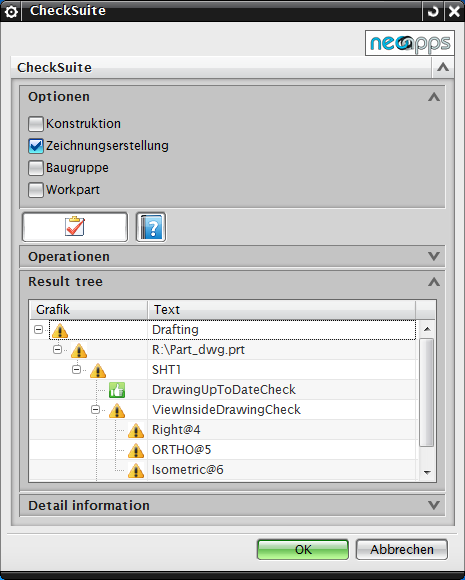
Automatische Reparatur
Ist in dieser Prüfung nicht enthalten!
Prüfung des WCS Ursprungs
Funktionsweise
Überprüft ob sich das WCS absolut auf Position [0,0,0] befindet und entsprechend dem absoluten Koordinatensystem orientiert ist.
Beispiel
Öffnen Sie ein Teil und wählen Sie
 | Format ► WCS ► Ursprung… |
 | Format ► WCS ► Origin… |
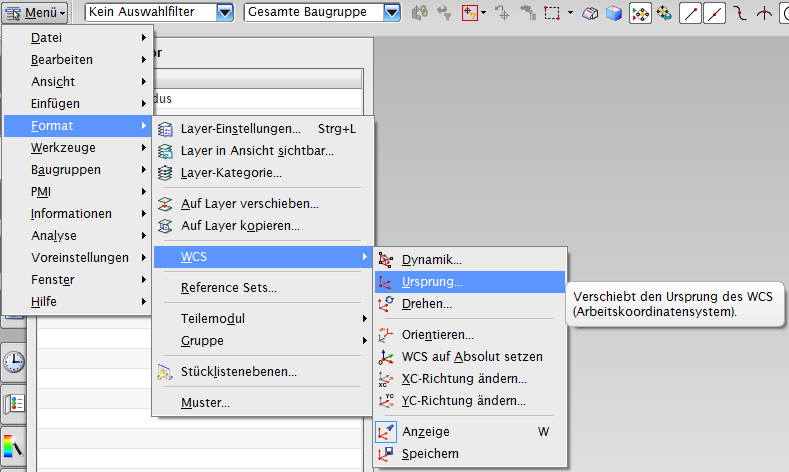
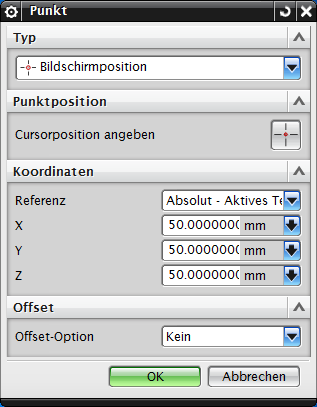
Geben Sie im Dialog für X,Y,Z Werte an und klicken sie OK.
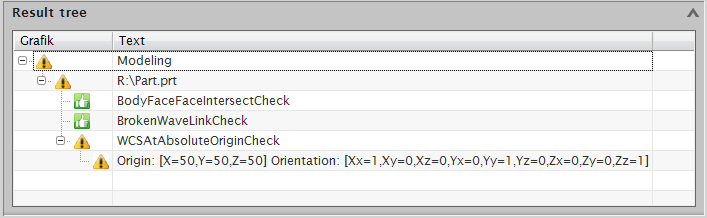
Um den Fehler zu manuell zu reparieren klicken Sie auf Menü
 | Format ► WCS ► WCS auf Absolut setzen |
 | Format ► WCS ► Set WCS to Absolut |
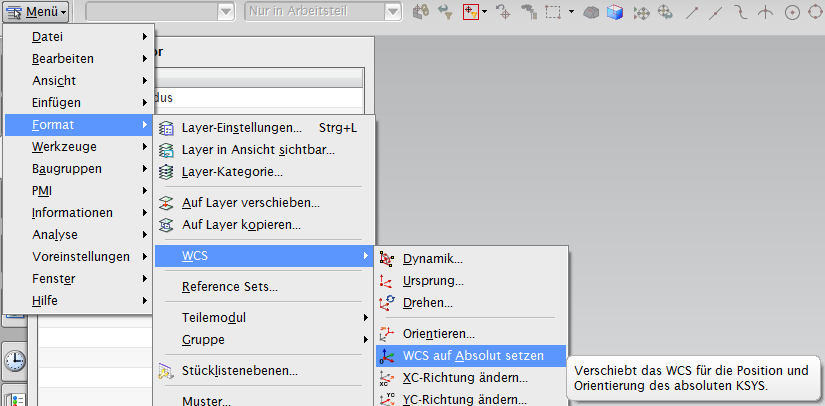
Automatische Reparatur
Setzt das WCS auf absolut [0,0,0] und richtet es entsprechend dem absoluten Koordinatensystem aus!